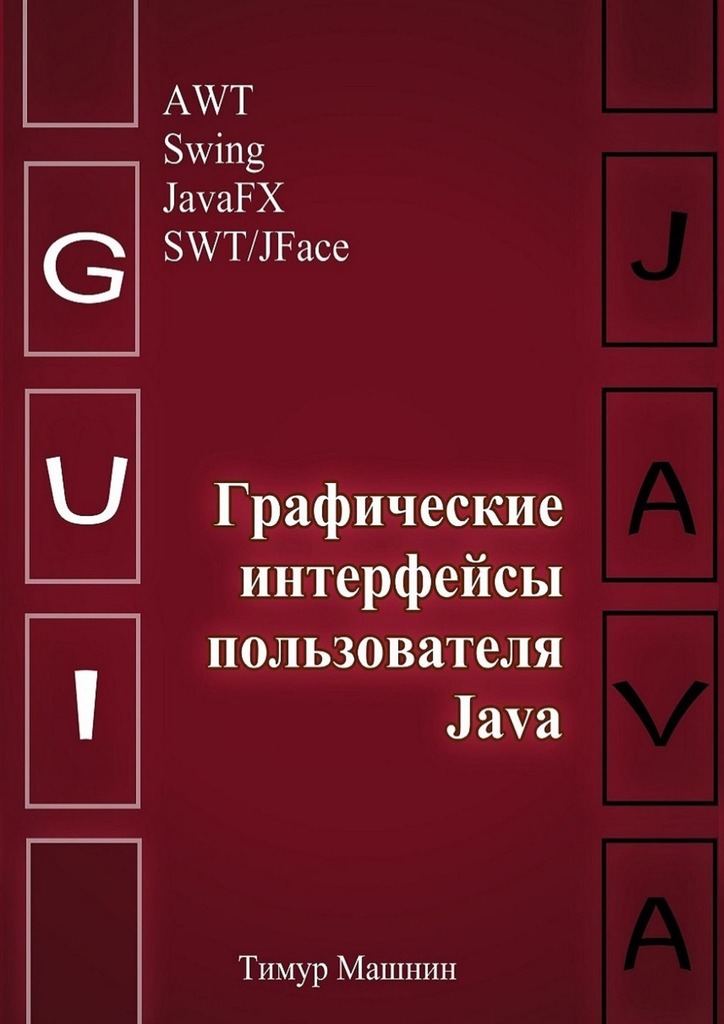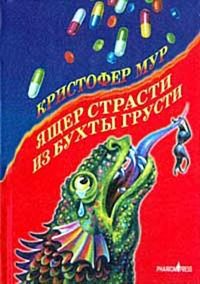alt="" src="images/image113_5d55fa5774b5f279e419f9c4_jpg.jpeg"/>
Использовать компонент JColorChooser очень просто.
Вызываем статический метод showDialog, который отображает модальное диалоговое окно выбора цвета.
Это диалоговое окно блокирует приложение до тех пор, пока оно не будет закрыто.
В метод showDialog передается цвет выбора по умолчанию.
Пользователь может в диалоге изменить этот цвет выбора.
После закрытия диалогового окна метод showDialog возвращает цвет выбора, который далее может быть использован в приложении.
JCheckBox, JRadioButton, JToogleButton
Компонент JCheckBox используется для создания флажка.
Щелчок мыши на флажке изменяет его состояние с «on» на «off» и наоборот.
Методом setMnemonic можно определить горячие клавиши для этой кнопки.
А флажок является кнопкой, так как наследует от класса AbstractButton.
Компонент JRadioButton используется для создания переключателя.
Он используется для выбора только одной опции из нескольких вариантов.
Первоначальный выбор радио кнопки указывается в конструкторе класса, с помощью значения аргумента true.
Для того чтобы выбор кнопки был единственным, кнопки нужно объединить в группу ButtonGroup.
Если это не сделать, выбор будет множественным.
Компонент JToggleButton реализует функции переключения, которые наследуются компонентами JCheckBox и JRadioButton.
Компонент JToggleButton используется для создания кнопок с двумя состояниями – включен и выключен.
Компонент JToggleButton создается с помощью конструктора класса, в котором можно указать надпись кнопки, иконку и состояние.
Проверить нажата ли кнопка, можно с помощью метода isSelected.
Компонент JComboBox объединяет кнопку или редактируемое поле и раскрывающийся список.
По умолчанию компонент представляет собой не редактируемое поле, в котором есть кнопка и раскрывающийся список значений.
Создать экземпляр раскрывающегося списка можно конструктором по умолчанию JComboBox, а затем вносить в него элементы методами addItem (Object) и insertItemAt (Object, int).
Однако удобнее предварительно создать массив или вектор, содержащий элементы, и внести его в список сразу же при его создании конструктором JComboBox (Object []) или JComboBox (Vector).
Получить элемент списка, который выбрал пользователь, можно с помощью метода getSelectedIndex или getSelectedItem.
Вместо строк, список можно составить из изображений, или других объектов.
Список становится редактируемым с помощью вызова метода setEditable (true).
Здесь показан пример, в котором пользователь может отредактировать выбранное поле, и оно будет сохранено в списке.
Редактирование выбранного элемента списка не приводит к изменению этого элемента в списке, а влияет только на объект, возвращаемый методом getSelectedItem.
Поэтому здесь отредактированный элемент сохраняется в списке программным способом.
Здесь нужно учитывать, что слушатель ActionListener получает событие ActionEvent, когда был сделан выбор.
И если поле со списком доступно для редактирования, тогда событие ActionEvent также будет сгенерировано, когда закончится редактирование.
Таким образом, обработчик ActionListener вызывается два раза.
Поэтому сначала мы запоминаем индекс выбранного элемента, а затем при получении команды редактирования, сохраняем новое значение по указанному индексу.
Для изображения элементов списка используется объект, реализующий интерфейс ListCellRenderer.
Этот объект последовательно выводит элементы, переходя от одного элемента к другому.
С помощью такого объекта устраняется необходимость создания своего графического объекта для каждого элемента списка, что значительно экономит ресурсы.
Метод getListCellRendererComponent интерфейса ListCellRenderer отвечает за формирование компонента и размещения в нем текущего элемента списка value, имеющего порядковый номер index.
Полученный таким образом компонент затем выводится на экран своим методом paint.
В библиотеке Swing интерфейс ListCellRenderer реализован классами BasicComboBoxRenderer и DefaultListCellRenderer, расширяющими класс JLabel.
Именно потому, что выводом элементов фактически занимается класс JLabel, можно использовать в элементах списка текст или изображение.
Здесь показана пользовательская реализация интерфейса ListCellRenderer, которая выводит флажки в качестве элементов списка.
Компонент JScrollPane является контейнером, который может содержать только один компонент и используется для создания прокручиваемого представления компонента.
Когда размер экрана ограничен, используется панель прокрутки для отображения большого компонента или компонента, размер которого может изменяться динамически.
Полосы прокрутки могут всегда отображаться на экране, отображаться при необходимости или не отображаться вообще. Это определяется методами setVerticalScrollBarPolicy и setHorizontalScrollBarPolicy.
На самом деле кроме своего содержимого и двух полос прокрутки эта панель может содержать еще шесть компонентов: заголовок, столбец слева, и четыре компонента по углам.
Эти компоненты устанавливаются методами setColumnHeaderView, setRowHeaderView и setCorner соответственно.
Компонент помещается на панель прокрутки сразу же при ее создании конструктором класса JScrollPane или позднее методом setViewportView.
На самом деле компонент отображается в панели прокрутки в окне содержимого JViewport, которое содержит панель JScrollPane.
Это окно можно получить методом getViewport класса JScrollPane, а затем можно добавить в него компонент обычным методом add.
Компонент JList отображает список объектов и позволяет пользователю выбрать один или несколько элементов в списке.
Список можно создать с помощью конструктора по умолчанию JList, создающего пустой список.
Можно создать список с заданным массивом объектов конструктором JList (Object []), или с заданным вектором при помощи конструктора JList (Vector) или с определенной заранее моделью JList (ListModel).
Это делается так же, как и при создании выпадающего списка JComboBox.
Чтобы ограничить число видимых на экране строк, но при этом отобразить весь список, следует поместить список в панель JScrollPane.
При этом метод setVisibleRowCount задает число видимых на экране строк.
Значение по умолчанию равно 8.
Вызов этого метода с отрицательным значением эквивалентно значению нуль.
Метод setLayoutOrientation определяет компоновку элементов списка.
Константа VERTICAL определяет расположение элементов вертикально в одном столбце.
Константа HORIZONTAL_WRAP определяет расположение элементов горизонтально, при необходимости с переносом их на новую строку.
Константа VERTICAL_WRAP определяет расположение элементов по вертикали, при необходимости с переносом их в новый столбец.
В сочетании с вызовом метода setLayoutOrientation, вызов метода setVisibleRowCount (-1) делает список отображающим максимальное количество элементов в доступном пространстве на экране.
Методами setFixedCellHeight и setFixedCellWidth можно установить высоту и ширину отображаемых строк списка.
Так же, как и в раскрывающийся список JComboBox, в список JList можно добавлять не только текст, но и изображения.
По умолчанию в списке можно выбрать любое число любых элементов, держа нажатой клавишу <Ctrl>.
После применения метода setSelectionMode с константой SINGLE_SELECTION, в списке можно будет выбрать только один элемент.
Также, как и для раскрывающегося списка JComboBox, для списка JList, можно определить пользовательский объект ListCellRenderer, и отображать в списке любые компоненты, а не только строки и изображения.
Список генерирует события выбора списка при каждом изменении выбора.
Вы можете обработать эти события, добавив в список слушатель с помощью метода addListSelectionListener.
Слушатель выбора списка должен реализовать один метод valueChanged.
Метод getValueIsAdjusting возвращает true, если пользователь все еще выбирает в списке.
Так как нам нужен только конечный результат действия пользователя, метод valueChanged делает что-либо, только если